Cómo cambiar el servidor dns en Windows 10 y Mac.
Cambiar la configuración DNS por defecto de un ordenador puede mejorar la privacidad, la seguridad y la velocidad de Internet. Si cambias tus DNS, también podrás acceder a contenidos bloqueados en tu país. Descubre cómo cambiar el servidor DNS en tu ordenador Windows 10 o Mac y qué direcciones DNS puedes utilizar.
¿Qué es una DNS?
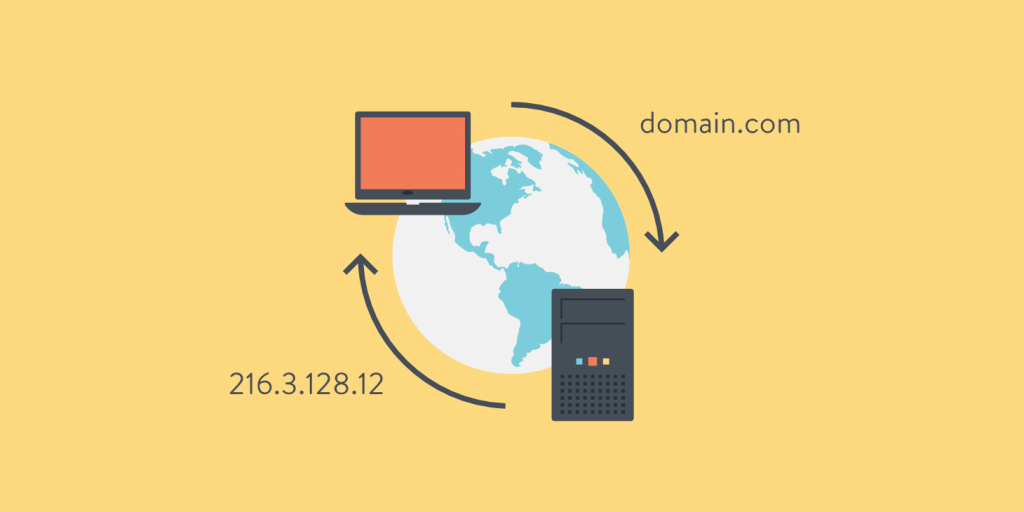
El sistema de nombres de dominio (DNS) es como una guía telefónica, pero en Internet. Cuando quieres visitar un sitio web, sueles introducir un nombre de dominio, por ejemplo, google.com. El DNS traduce esta dirección en una dirección IP que el navegador puede entender.
Una dirección IP es un conjunto de caracteres separados por un punto y coma. Por ejemplo, la dirección IP de Google.com es http://173.194.203.106/. No obstante, la dirección DNS es actualmente sólo una parte de la ecuación. Por lo tanto, no siempre es posible acceder a un sitio web a través de su dirección IP.
El proveedor de servicios de Internet, se encarga de asignar una DNS por defecto. Sin embargo, siempre puedes cambiar la configuración de DNS en tu ordenador Mac o Windows 10.
Método para cambiar una DNS en un equipo con Windows 10
Para cambiar el servidor DNS en un ordenador con Windows 10, tan solo tienes que seguir los siguientes pasos:
- Entra en el menú de inicio de Windows, el cual se encuentra logotipo de Windows situado en la esquina inferior izquierda de la pantalla.
- A continuación, haz clic en el botón "Configuración" y selecciona Red e Internet.
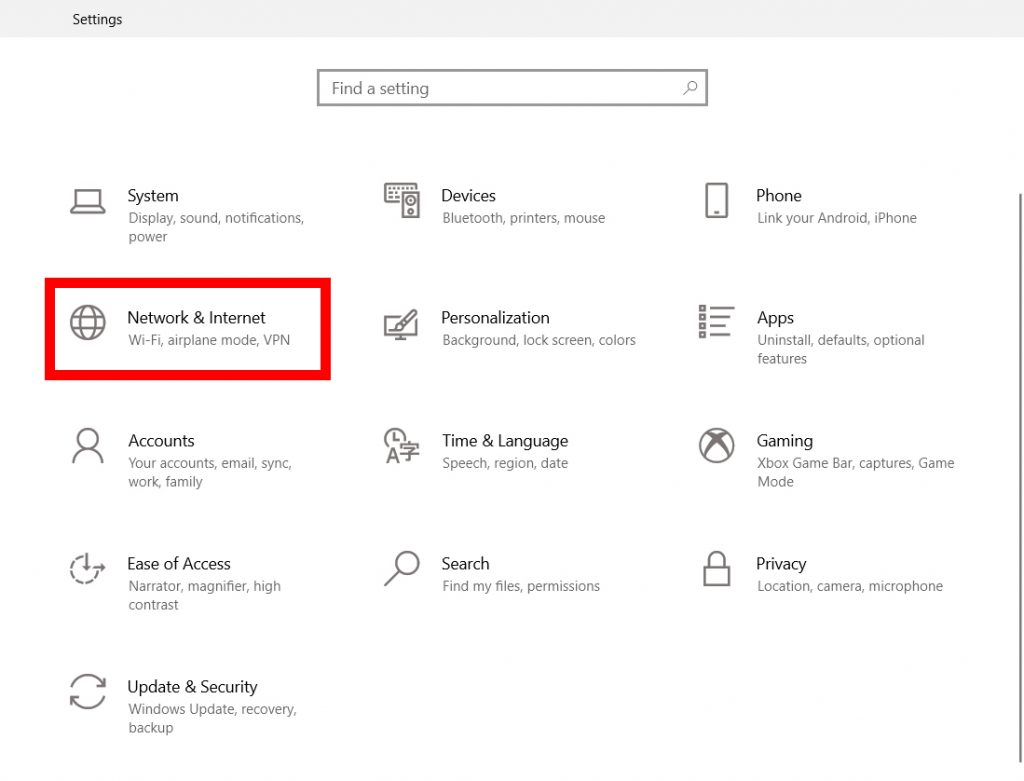
- A continuación, haga clic en el botón Cambiar la configuración del adaptador. Esto se muestra en la configuración avanzada de la red.
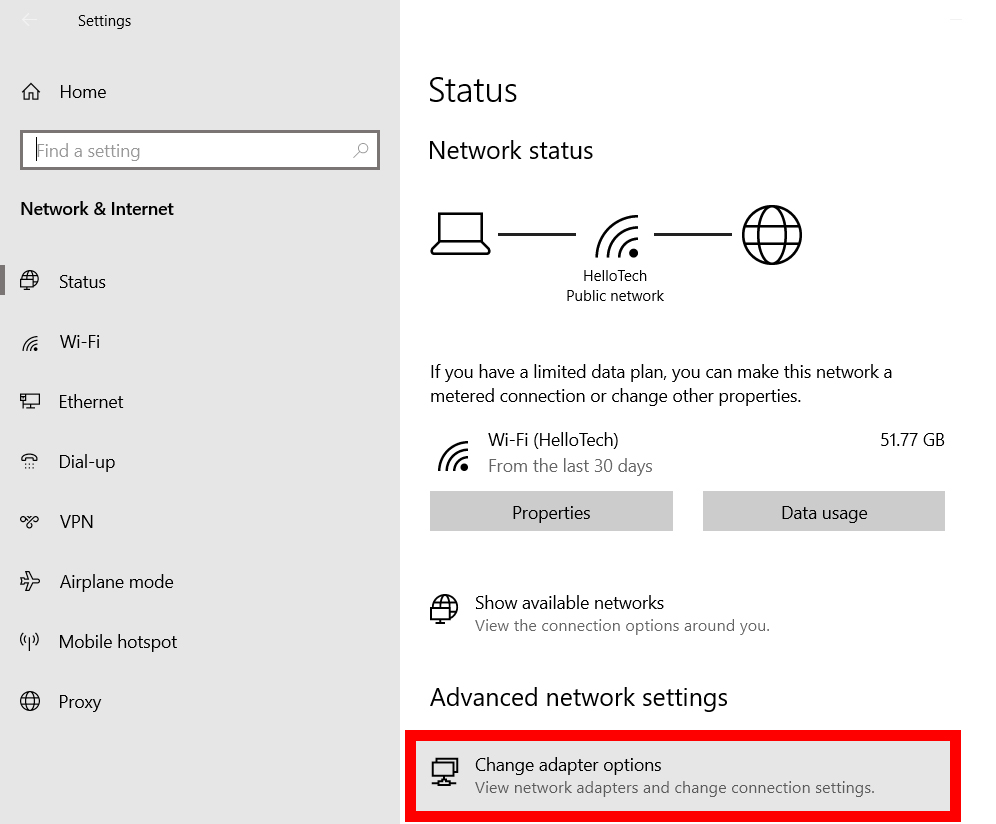
- Haz clic con el botón derecho sobre la conexión para la que quieres cambiar el servidor DNS. Las conexiones actualmente en uso están marcadas con barras verdes, mientras que las conexiones no utilizadas están marcadas con una cruz roja.
- A continuación, seleccione Propiedades.
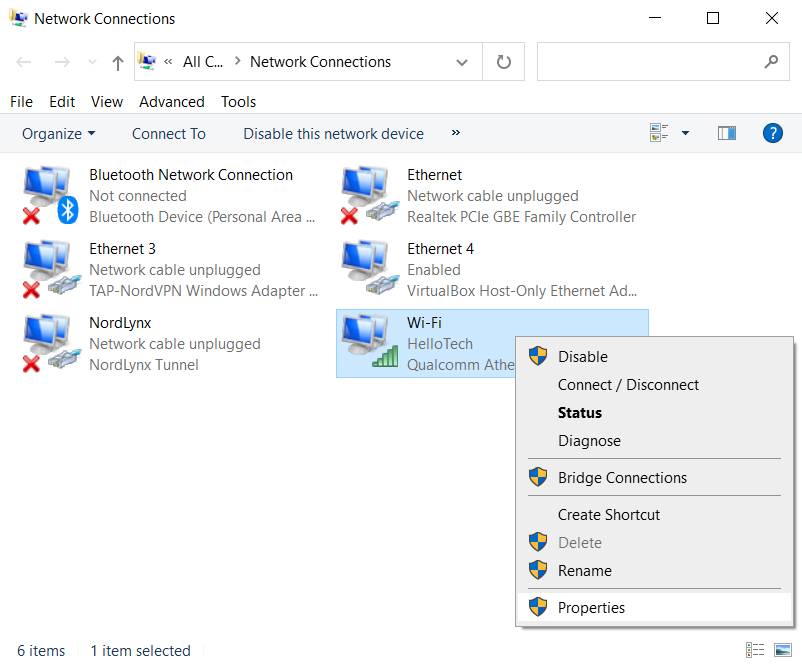
- A continuación, selecciona el Protocolo de Internet versión 4 (TCP/IPv4).
- A continuación, haga clic en el apartado "Propiedades".
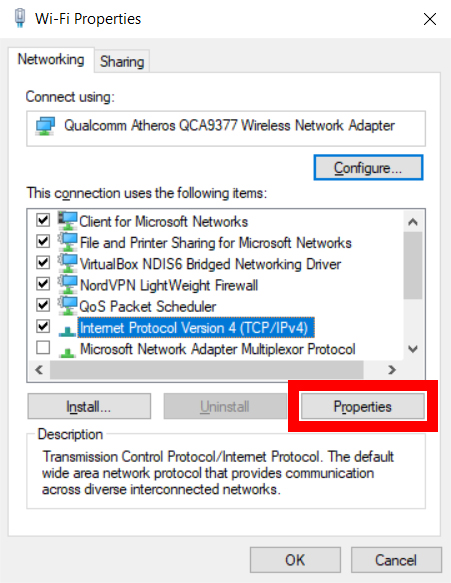
- A continuación, ve al apartado "Usar las siguientes direcciones de servidor DNS", que aparece en la mitad inferior de la ventana.
- Aquí es donde podrás introducir la nueva dirección DNS. En la siguiente línea, añade la dirección del servidor DNS secundario.
- Por último, haz clic en Aceptar para que los cambios se hagan efectivos.
Cómo cambiar el servidor DNS en Mac
Ahora bien, si lo que tienes es un ordenador Mac, para cambiar la dns debes hacer los siguiente:
- Selecciona la opción "Preferencias del Sistema" que encontrarás haciendo clic en el icono de Apple en la esquina superior izquierda de la pantalla.
- A continuación, seleccione Red.
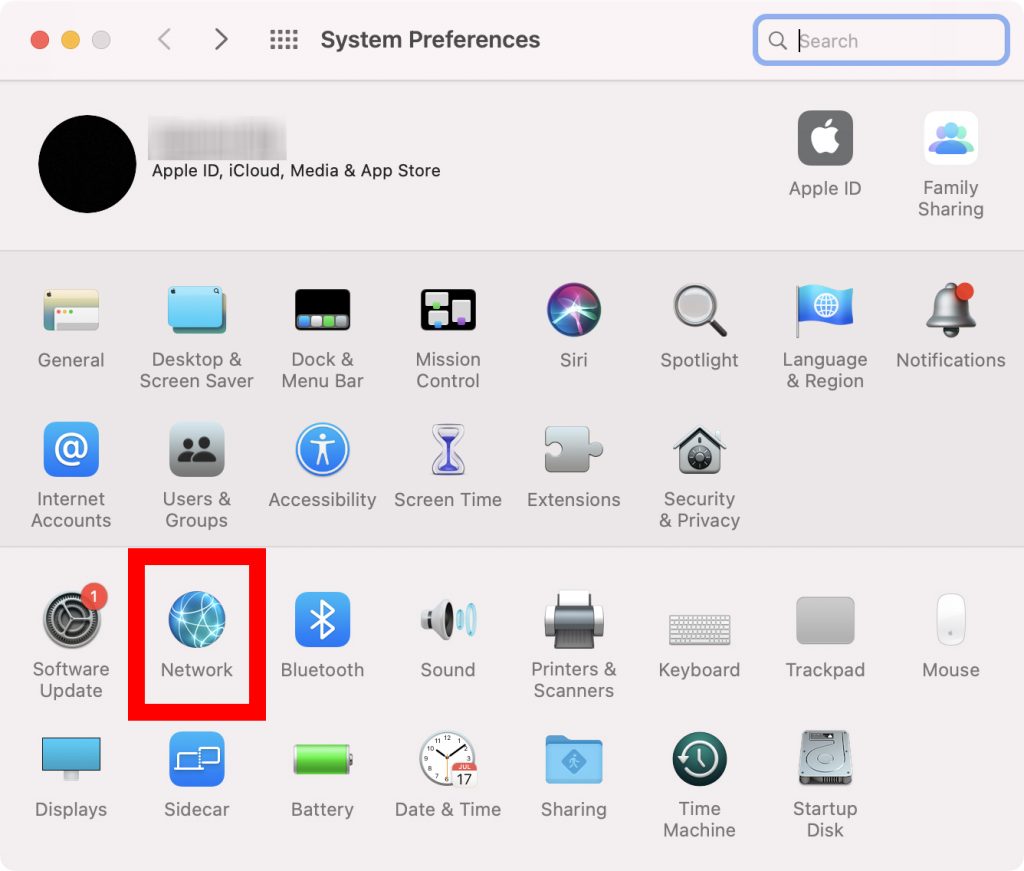
- Ahora, elige la conexión para la que desea cambiar el servidor DNS. La barra lateral de la izquierda muestra todas las diferentes conexiones de red.
- A continuación, haz clic en el botón Avanzado el cual está en la esquina inferior derecha de la ventana.
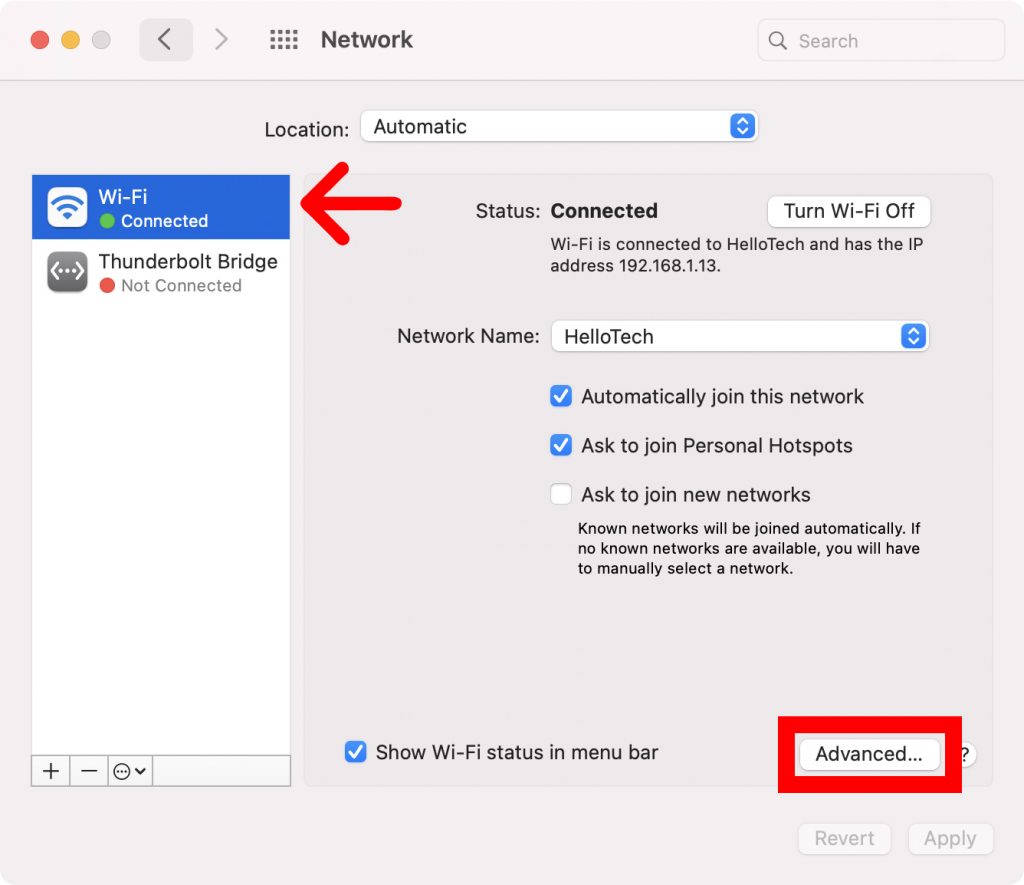
- El siguiente paso es hacer clic en la pestaña DNS y dirigirse al signo más (+), que aparece en la parte inferior de la ventana del servidor DNS.
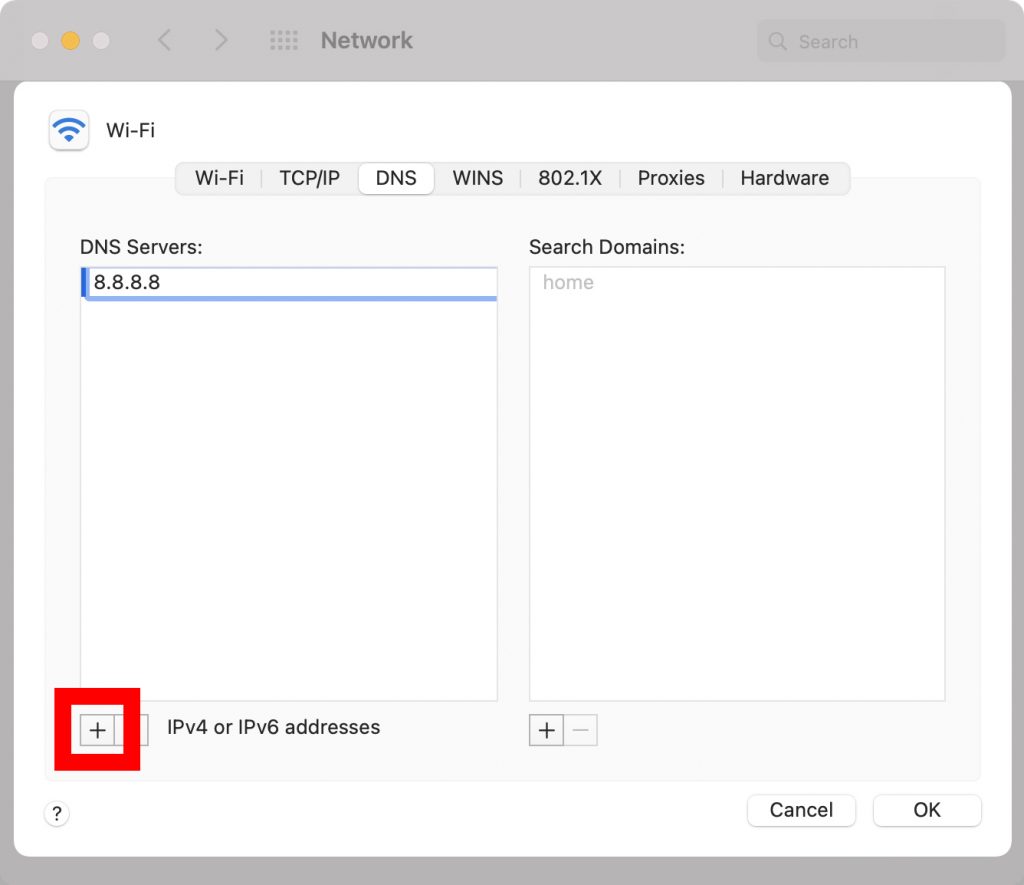
- A continuación, introduce las nuevas direcciones DNS. Debes introducir tanto la dirección DNS primaria como la secundaria. Si necesita resolver una URL, el Mac le pedirá la primera entrada de la lista de servidores DNS.
- Ya para terminar, haz clic en Aceptar y por último, en el botón "Aplicar" para guardar los cambios.
¿Qué servidores DNS de terceros son recomendables?
Si quieres utilizar un servidor DNS de terceros, las mejores opciones son Google Public DNS, Cloudflare y OpenDNS. Cada uno de estos proveedores tiene direcciones DNS primarias y secundarias.
- DNS público de Google: 8.8.8 y 8.8.4.4
- Cloudflare: 1.1.1 y 1.0.0.1.
- OpenDNS: 208.67.222.123 y 208.67.220.123
La dirección DNS pública de Google es una de las más populares porque es fácil de recordar. Sin embargo, Google mantiene un registro de las direcciones IP utilizadas por sus servidores durante uno o dos días para poder resolver los problemas. También puede haber registros a largo plazo, pero Google dice que no almacena información personal. Por lo tanto, si le preocupa la privacidad, es mejor utilizar otra dirección DNS.
Cloudflare también es una opción popular por la velocidad y la privacidad que ofrece. Cloudflare se compromete a no utilizar sus datos ni registrar su dirección IP. También hay un sistema de borrado de 24 horas, por lo que los datos se borran todos los días. Cloudflare también cuenta con un activo foro de la comunidad en el que puedes preguntar cualquier duda que tengas sobre sus servicios.
Si necesitas un proveedor de DNS con experiencia, OpenDNS es una buena opción. Bloquea los sitios de phishing por defecto y se pueden configurar controles parentales de forma gratuita en el sitio. OpenDNS también ofrece planes comerciales con muchas otras ventajas, como el acceso a un año de actividad en Internet.
· Artículos relacionados:
· Si te gustó este post, también te podría interesar:

Deja una respuesta