Cómo cambiar la contraseña Wifi de TP-link: Todo lo que debes saber.
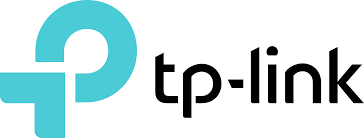
TP-Link es un una reconocida marca, fabricante de productos de red tanto de nivel doméstico como profesional presentes en todo el mundo. Entre su amplia gama de servicios y productos, podemos encontrar: routers ADSL, routers neutros, switches, cámaras IP, PLCs PowerLine, servidores de impresión y dispositivos VDSL.
Para cambiar la contraseña del wifi tp-link, hay que acceder a la interfaz de configuración del router y modificar el nombre de la red inalámbrica y luego la contraseña. En este articulo te mostraremos todo lo que debes conocer para llevar a cabo este proceso.
- 3 Formas de cambiar la contraseña Wifi de TP-link
- ¿Cómo puedo entrar al router TP-Link de forma correcta?
- ¿Cómo puedo cambiar la contraseña de la red WiFi de TP-Link desde mi teléfono móvil?
- Cómo cambiar el nombre de la red Wifi de TP-Link en tu teléfono móvil.
- Consejos para aumentar la seguridad
- Conclusión:
3 Formas de cambiar la contraseña Wifi de TP-link
A continuación te explicaremos paso por paso hasta 3 maneras distintas de modificar tanto el nombre como la contraseña wi-fi de TP link dependiendo del tipo de conexión que tengas.
1-Usando un módem ADSL inalámbrico

Si usas este tipo de conexión, este es el procedimiento que deberás de llevar a cabo:
- Abre tu navegador web e introduce la dirección IP de la LAN del router ADSL en la barra de direcciones. La dirección IP por defecto del router ADSL de TP-Link es 192.168.1.1. Si no te funciona, puedes mirar en la parte trasera del rúter TP-Link, donde siempre hay una pegatina con los datos de acceso.
- Aparecerá una pantalla en la que se te pedirá que introduzcas tu nombre de usuario y contraseña para iniciar la sesión. Probablemente encontrarás esta información en la parte posterior del router. El nombre de usuario y contraseña por defecto, en minúsculas, es admin.
- A continuación, dirígete a la configuración del dispositivo, donde encontrarás más opciones. En el lado izquierdo, haz clic en Administración - Control de acceso - Contraseña, selecciona el nombre de usuario que deseas utilizar para iniciar la sesión en el sistema y a continuación, introduce su antigua y nueva contraseña.
- Por último, haz clic en Guardar o Aplicar para guardar la configuración.
2-Usando un router inalámbrico G y N

- Abre un navegador web. Para acceder a la página del router, introduzce la dirección del router TP Link en la barra de direcciones de su navegador.
- Introduce 192.168.1.1 en la barra de direcciones de su navegador. Esta es la dirección IP por defecto del router TP Link. Esta es también la dirección de la interfaz web del router. Si la dirección anterior no es correcta, consulta el manual del usuario para encontrar la dirección IP por defecto.
- Introduce el nombre de usuario y la contraseña del router. Si no has cambiado la configuración de fábrica, el nombre de usuario y la contraseña se conservan.
Si ha cambiado su nombre de usuario y/o contraseña pero no los recuerda, reinicia el router antes de continuar. - Haz clic en "Wireless". Se encuentra en la parte izquierda de la página.
- Haz clic en Configuración inalámbrica o Seguridad inalámbrica. Esta opción se encuentra en la opción de menú "Wireless" en la parte izquierda de la página.
- Asegúrate de que está marcada la opción Habilitar seguridad inalámbrica. Esta es la primera casilla que hay que marcar después del salto de línea, más o menos a la mitad de la página.
- Selecciona WPA-PSK/WPA2-PSK. En la lista desplegable junto a "Tipo de seguridad", seleccione "WPA-PSK/WPA2-PSK". También puedes seleccionar "WEP" en la lista desplegable "Tipo de seguridad", pero este método no es tan seguro.
- Introduce tu nueva contraseña. Debe introducirse en el campo de la contraseña denominado "Contraseña PSK". Si utiliza WEP, introduzca la contraseña en el campo "Clave 1".
- Pulsa en Guardar. Este botón se encuentra en la parte inferior de la página.
- Haz clic en Aceptar cuando se le solicite. Tu nueva contraseña se guardará, pero tendrás que reiniciar el router para que los cambios surtan efecto.
- Ve a Herramientas del sistema. Se encuentra en la parte inferior de la columna de opciones en la parte izquierda de la página.
- Pincha en Reiniciar. Lo encontrará en la parte inferior del menú Herramientas del sistema.
- Clickea en Aceptar cuando te lo solicite. Esto reiniciará su router. Cuando vuelvas a conectarte, tu contraseña será válida. Tendrás que volver a conectar todos los dispositivos que hayas conectado previamente al router con la nueva contraseña.
3-A través de un router inalámbrico de CA

- Asegúrate de que tu ordenador está conectado a Internet. Si tu conexión inalámbrica es defectuosa, puedes conectarte directamente al router.
- Abre un navegador web. Para acceder a la página del rúter, introduce la dirección del router TP Link en la barra de direcciones del navegador.
- Introduce 192.168.1.1 en la barra de direcciones de tu navegador. Esta es la dirección IP por defecto del router TP Link. Esta es también la dirección de la interfaz web del router. Si la dirección anterior no es correcta, consulta el manual del usuario para encontrar la dirección IP por defecto.
- Pon el nombre de usuario y la contraseña del router. Si no has cambiado la configuración de fábrica, el nombre de usuario y la contraseña se conservan.
Si has cambiado tu nombre de usuario y/o contraseña pero no los recuerdas, debes reiniciar el router antes de continuar. - Haz clic en la pestaña "Básicos". Es la pestaña central de la parte superior de la página.
- Clickea en "Wireless". Lo encontrarás en el menú de la izquierda. Aquí se muestran los ajustes inalámbricos. Si utilizas un router de doble banda, puedes hacer clic en la red inalámbrica de 2,4 GHz o en la de 5 GHz para establecer contraseñas distintas para cada red.
- Introduce el nombre de la red inalámbrica. Ponlo en el campo junto a "Nombre de la red inalámbrica (SSID)". Este es el nombre que se mostrará cuando los dispositivos inalámbricos busquen la red inalámbrica.
- A continuación escribe tu nueva contraseña WLAN. Aparece en el campo junto a "Contraseña".
- Haz clic en Guardar. Es el botón verde que aparece en la parte inferior de la página.
Video explicativo:
¿Cómo puedo entrar al router TP-Link de forma correcta?
- Abre un navegador web e introduce la dirección IP de tu router, 192.168.1.1 por defecto, en la barra de direcciones.
- En la página de inicio de sesión, pon tu nombre de usuario y contraseña. El nombre de usuario y la contraseña por defecto son admin en ambos casos.
- En el lado izquierdo, haz clic en Wireless - Wireless Settings para abrir la página de configuración.
- Aquí puedes configurar, por ejemplo, los ajustes de la red inalámbrica:
- Región: Seleccione su región o país.
- Habilitar Radio Router Inalámbrico / Habilitar Transmisión SSID: Ambas opciones están habilitadas por defecto.
- SSID: Introduce el nombre de tu red inalámbrica.
- Canal: Selecciona el canal de tu red inalámbrica.
- Modo: Cambia el modo de funcionamiento 802.11 b/g.
- Activar seguridad inalámbrica: Si no quieres proteger tu red inalámbrica, no actives esta opción.
- Haz clic en el botón Guardar cambios para confirmar.
¿Cómo puedo cambiar la contraseña de la red WiFi de TP-Link desde mi teléfono móvil?
Cambiar la configuración del rúter es rápido y sencillo si tienes un nombre de usuario por defecto para la interfaz de configuración. De lo contrario, tendrás que reiniciar el router o buscar los datos de configuración por defecto para su modelo de dispositivo.
1 - Conecta tu smartphone a una red Wi-Fi.
Para cambiar la contraseña de la red Wi-Fi de TP-Link en tu teléfono, primero conéctate a Internet a través de la misma red inalámbrica cuya contraseña deseas cambiar. Cuando se utiliza el router por primera vez, la red Wifi no requiere contraseña y cualquiera puede conectarse a ella.
2- Acceso a la interfaz de configuración del router.
Para acceder a la interfaz de configuración del router, descarga la app de TP-Link desde la App Store oficial para tu smartphone. También puedes acceder a los ajustes a través del navegador de tu teléfono móvil mediante la interfaz de entrada o de conexión.
- Abre el navegador de tu smartphone e introduce "192.168.1.1" o "192.168.0.1" en la barra de búsqueda y pulse "Enter". También puedes descargar la aplicación "TP-Link Tether" para acceder a la configuración de tu WiFi.
- Escribe tu nombre de usuario y contraseña para acceder a la interfaz del router.
- Haz clic en el campo "Login" para acceder al menú de configuración.
3- Cambia tu contraseña
Una vez que hayas accedido a la interfaz de configuración del router, podrás ver información general sobre tu dispositivo y la red WiFi configurada. También puedes cambiar la configuración de la red inalámbrica de TP-Link a través de tu teléfono móvil.
- Selecciona "Wireless" y luego "Wireless Security" en el menú de la izquierda
- (Selecciona "Seguridad inalámbrica" en el menú de la izquierda).
- Si "WPA/WPA2" no está activado, habilítalo.
- Selecciona "Contraseña inalámbrica" entre las opciones disponibles e introduzca la contraseña deseada. La contraseña debe tener entre 8 y 63 caracteres ASCII o hexadecimales.
- Haz clic en la casilla "Guardar" situada en la parte inferior de la página.
4- Conecta tu dispositivo a la nueva red WiFi
Si cambias la contraseña de la red WiFi de TP-Link en tu teléfono móvil, tienes que volver a conectarte a la red en todos tus dispositivos. A continuación, ve al menú de configuración del Wifi, busca la red con ese nombre e introduce la nueva contraseña.
Introduce de nuevo la contraseña de la red WiFi de TP-Link que acaba de configurar.
Si el dispositivo parece estar conectado, selecciona Olvidar e introduce las nuevas credenciales.
Cómo cambiar el nombre de la red Wifi de TP-Link en tu teléfono móvil.
Al cambiar la contraseña de la red WiFi, también puedes cambiar el nombre que aparece cuando se establece la conexión. Esta información se puede configurar a través de la interfaz de usuario del router.
- Selecciona "Red inalámbrica" y luego "Configuración de la red inalámbrica" en el menú de la izquierda.
- Dirígete a "Nombre de la red inalámbrica" entre las opciones disponibles e introduce el nombre que desee utilizar. Utiliza caracteres como "-" o "_" para separar las palabras, ya que el programa no admite espacios.
- Haz clic en la casilla "Guardar" situada en la parte inferior de la página.
Consejos para aumentar la seguridad
El Wi-Fi se ha convertido en parte de la vida cotidiana. Miles de personas utilizan Wi-Fi en sus hogares y negocios para comprar, realizar operaciones bancarias y estar conectados. A continuación te damos unos tips para mejorar tu seguridad web.
Utiliza redes Wi-Fi con certificación WPA2.
WPA2 sigue garantizando la seguridad y la privacidad de las redes y los dispositivos Wi-Fi. Los dispositivos WPA2 siguen proporcionando la seguridad probada que ha sido el sello estándar durante más de una década. El esquema de certificación WPA2 evoluciona constantemente para satisfacer las cambiantes necesidades de seguridad.
Cambiar la contraseña wifi con frecuencia
El cambio de la contraseña del WiFi debería ser más frecuente, ya que ahora existen sofisticados programas que revelan la contraseña de una red WiFi. Una estrategia conocida, es apagar todos los dispositivos del router, y si la luz del router parpadea constantemente, lo que significará que definitivamente hay otros dispositivos conectados a nuestro rúter. Es hora de cambiar la contraseña del wifi. No obstante, lo recomendable es cambiar la contraseña cada 90 días y no esperar a detectar una posible intrusión a tu red.
Conclusión:
Por las razones mencionadas anteriormente: si notas que tu internet es muy lento, es posible que alguien esté usando tu contraseña para conectarse. Una vez cambiada la contraseña, otros dispositivos no podrán acceder a Internet. Esto te permitirá utilizar las velocidades definidas en tu plan de datos.
Ten en cuenta que después de cambiar su contraseña, también tendrás que establecer una nueva contraseña para todos los dispositivos conectados a tu casa u oficina, ya que desaparecerán.
Si ya has cambiado las credenciales de tu router, quizás de forma remota, y no las recuerdas, te recomendamos que las cambies rápidamente restableciéndolas con un bolígrafo o un alfiler a través de un pequeño agujero en la parte trasera del router. El router se restablecerá a su configuración de fábrica y podrá conectarse con los datos especificados.
· También te puede interesar:


Deja una respuesta